

Teams Rooms
Quick Reference Guide
Use our below Microsoft Teams Rooms user guide to quickly help you navigate the controls.
What do you need help with?

Home Screen
- Join A Scheduled Meeting
- Start A Meeting
- Make A Call
- Share Content
- Join With A Meeting ID
- Invite This Room Into A Meeting
- More Options
Touch Panel
Joing a scheuled meeting from the touch panel
When meetings are scheduled for the room, they will be appear on home screen. Note: Only the meetings for the day will appear.
To join your scheduled meeting, tap the relevant meeting from the schedule and then tap “Join”.
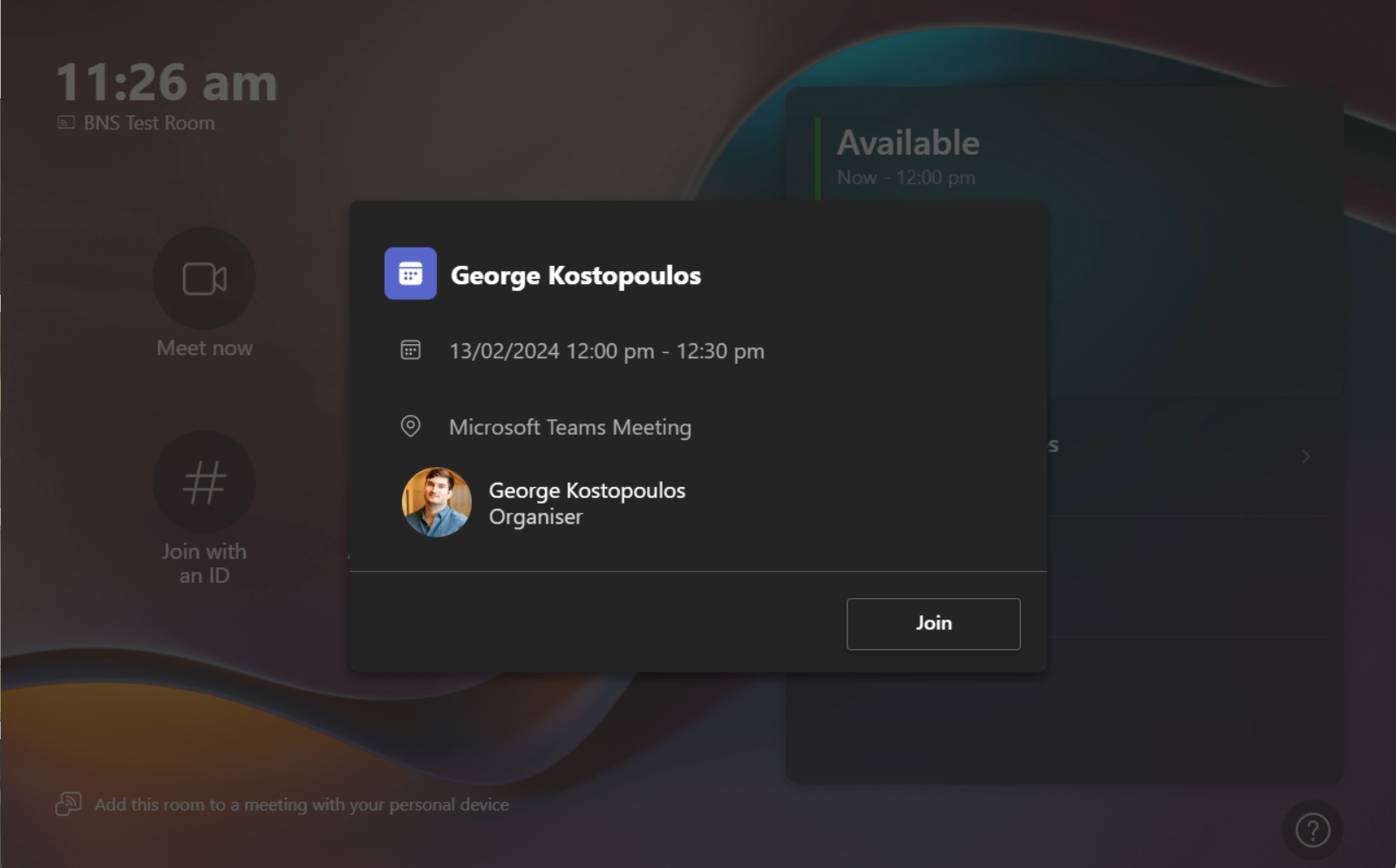
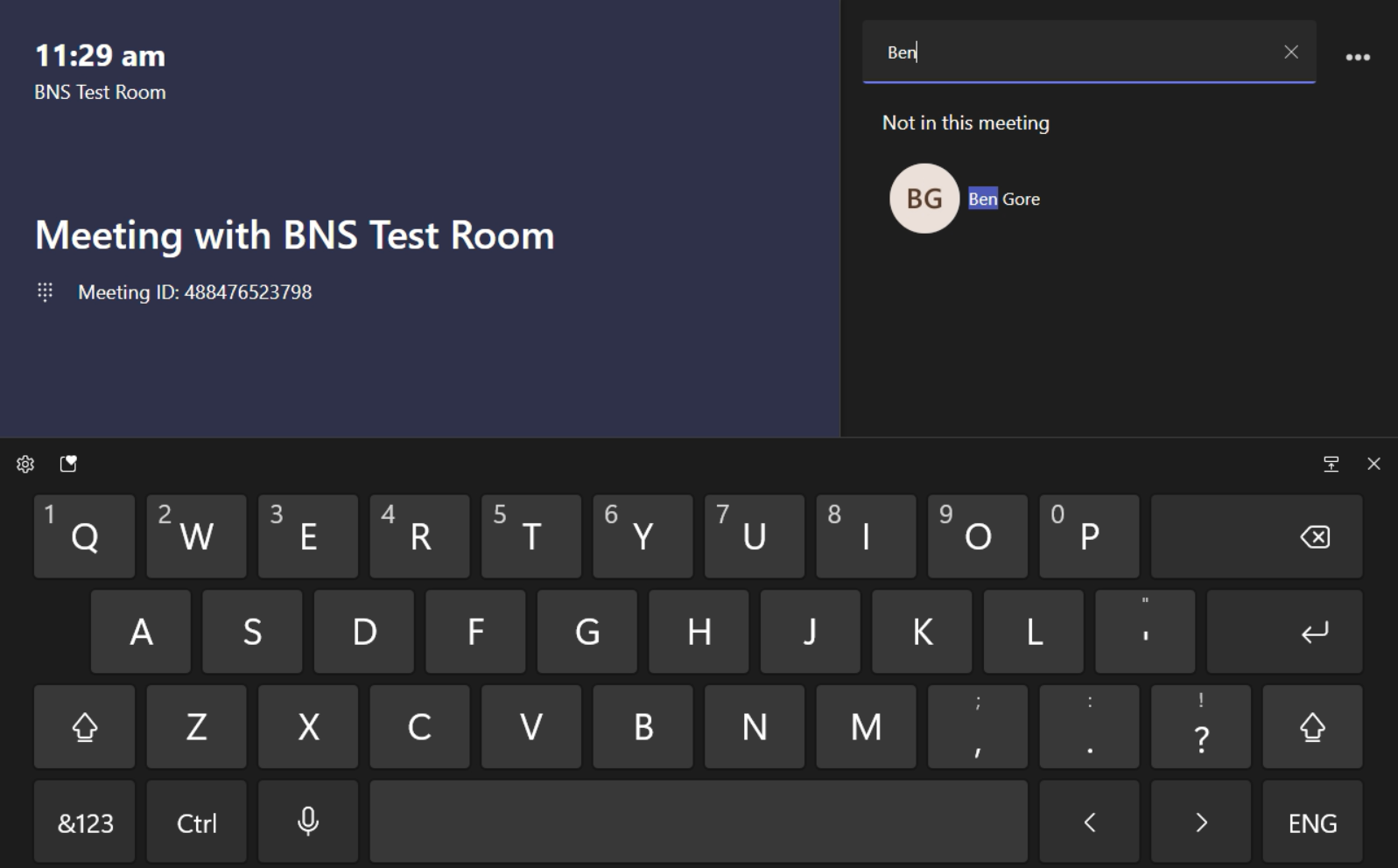
Start a new Ad-Hoc Meeting
When you want to use the meeting room for an unschedule meeting, the “Meet” button will allow you to create a teams meeting and invite people to join by searching a name.
If you are searching for a name within your organisation, simply use their full name. If you are inviting someone from outside your organisation, type their full email address.
Making a Call
If your organisation has Teams calling set up for the meeting room, simply pressing the “Call” button will bring up a dial pad.
Dial the number you wish to call and press “Call”.
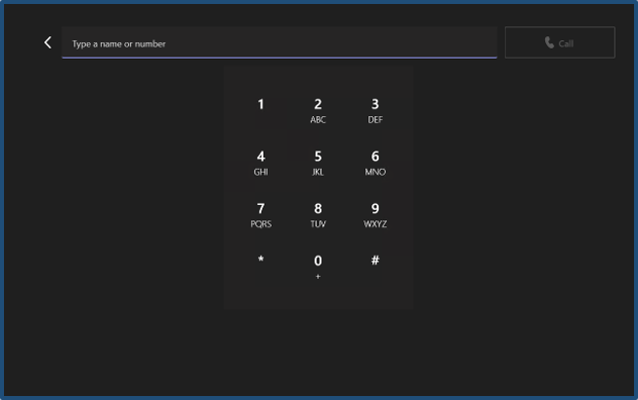
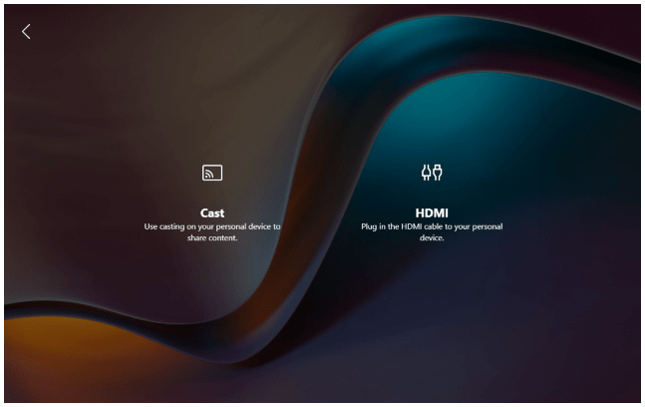
Sharing Content
To share content using your personal device whether in a meeting or not, simply press the share button. Relevant instructions will appear to either cast from your personal device or connect the relevant cabling.
Note: If you see a coloured frame around your shared content, that means your remote participants can see what you are presenting.
Join with Meeting ID
If you need a quick way to join a meeting that has not been forwarded to the meeting room, you can simply enter in the Teams Meeting ID and password.
You can find your Meeting ID and Password in your calendar invite.

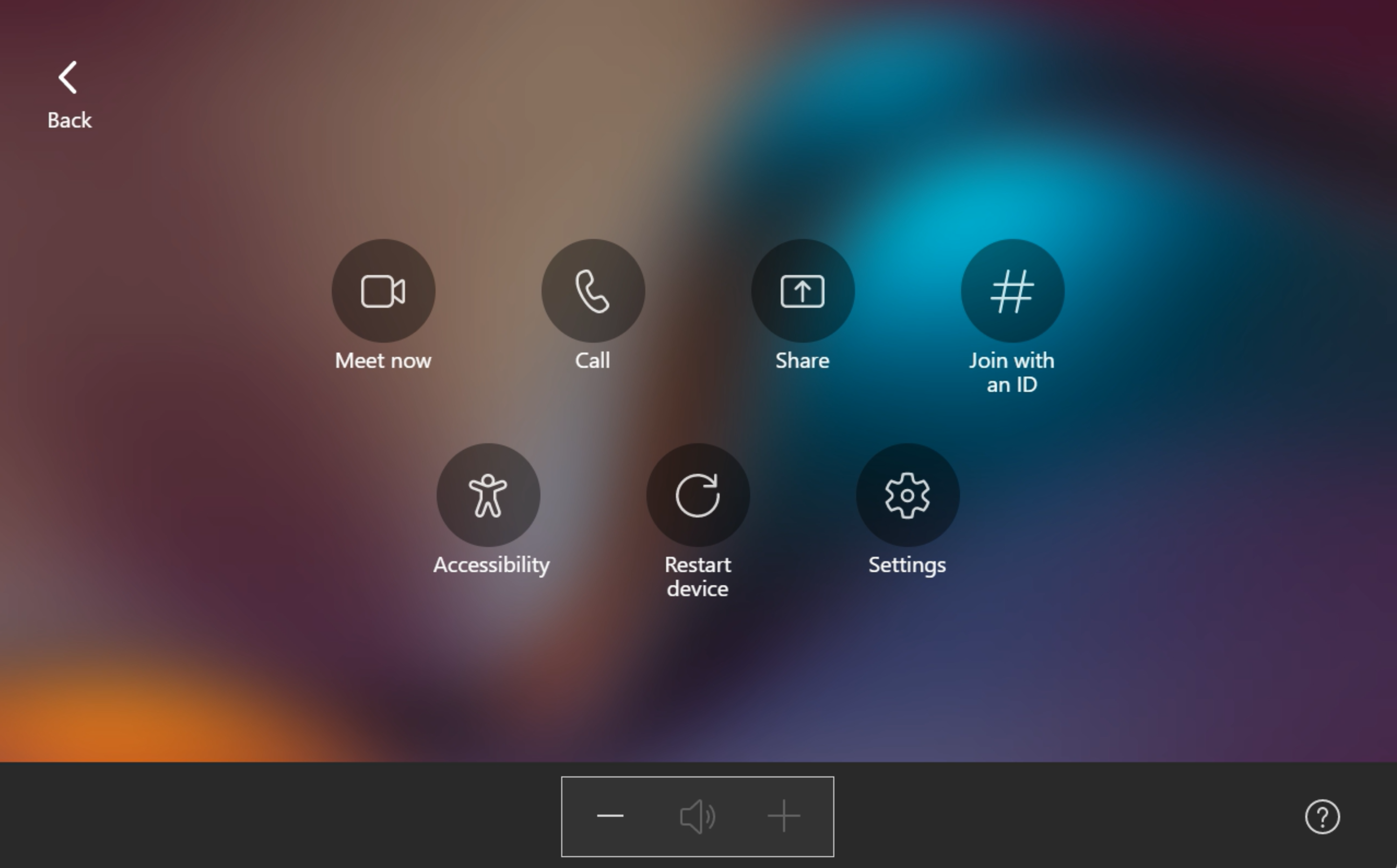
More Options
If You Press The “More” Button A New Page Will Open Which Lets You Restart The Device, Access Settings And Report A Fault.
If You Need To Request Support You Can Also Submit A Ticket With Our Team.
Joining your Device
You may want a host a meeting on your personal device and take advantage of the high definitely audio and camera that is available in the room. This is perfect for when you need to join meetings that are not a Microsoft Teams meeting.
Simply connect the USB and HDMI cables provided and select the devices on your personal device in your Zoom, Webex or Google Meet application.
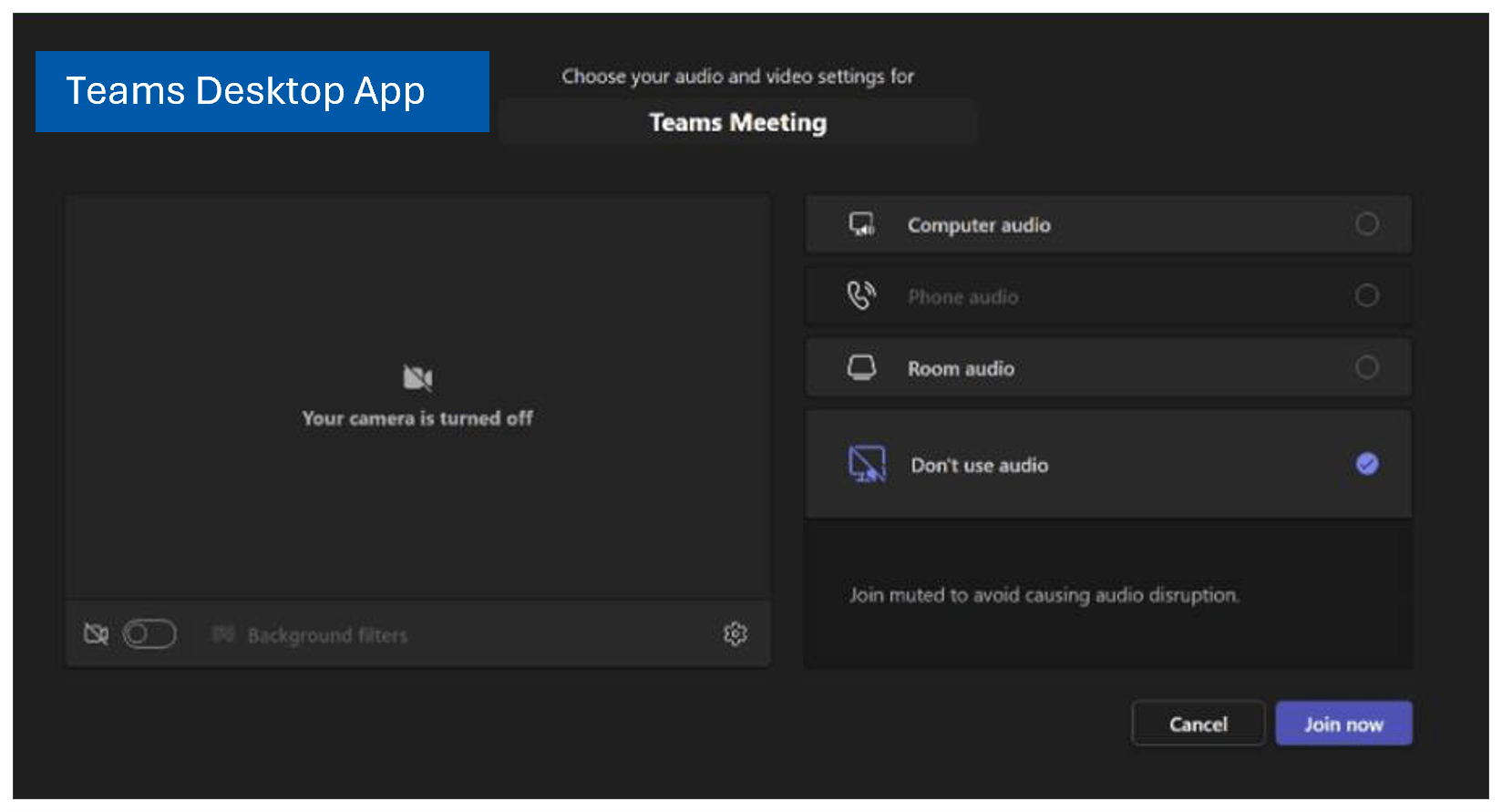

Meeting Controls
Here’s a quick overview of the controls available when you are in a meeting.
- View Options
- Raise Your Hand
- Reactions
- Options
- Volume Control
- Camera On/Off
- Mute On/Off
- Share Content
- End Call
- Invite Someone
- Participants (Tap To Manage)